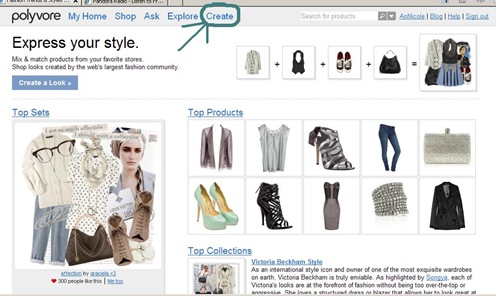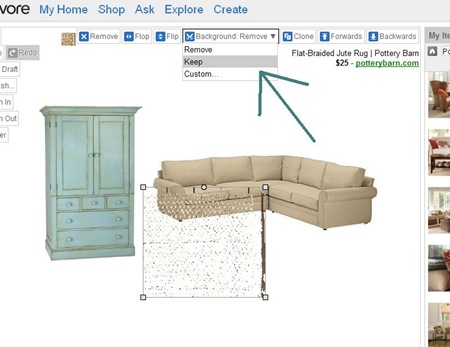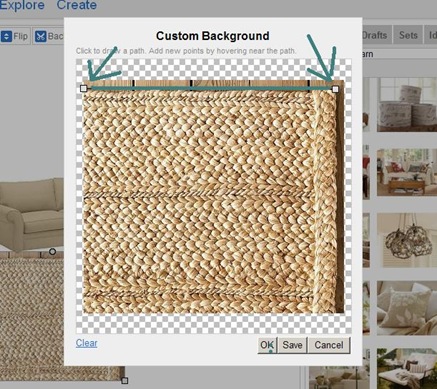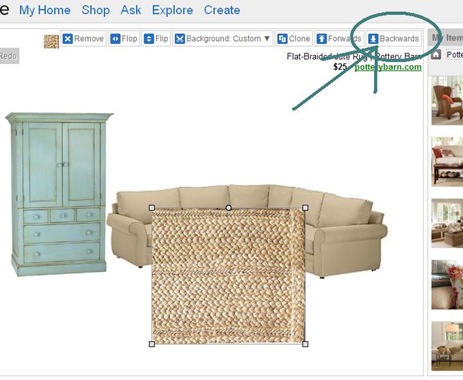As some of you may know, I have a bit of a Polyvore addiction. To me, being able to go in a program and virtually create room design boards is the equivalent of playing with Barbies as a kid (…without the whole Barbie-Ken smooching thing). I’m a really visual person, so when I’m designing a room it’s a huge help to be able to see how my ideas will actually look before I actually start working on a room. It also helps me to be able to experiment with different design elements without the commitment of going out and buying that wacky Amy Butler fabric or faux deer head. It’s basically risk free decorating. Love that. Okay – hang on for a highly technical (but hopefully informative) post.
Polyvore can be really confusing the first time you look at it. First you need register to create your own account.

You’ll then want to follow THIS tutorial to download the “clipper tool”.
Then go back to the Polyvore Homepage and click “Create”.
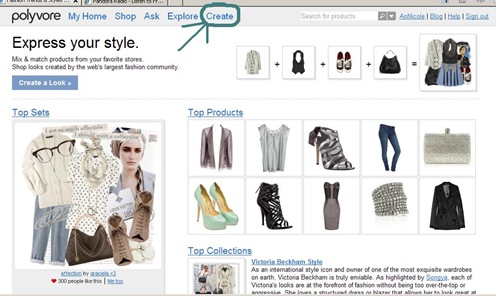
Now the real fun begins!!! You’ll see a screen that looks like this, which is still really confusing.

No worries. Go to the search box and type in whatever you’re looking for. This can be an item like “sofa” or a brand like “Pottery Barn”.
 I typed in “Pottery Barn” in this example, and of course, I got tons of results. You can type in more specific searches too, but they don’t always yield that many results. This is unfortunately due to the way items are tagged when people upload them. Hopefully Polyvore will come up with a solution at some point.
I typed in “Pottery Barn” in this example, and of course, I got tons of results. You can type in more specific searches too, but they don’t always yield that many results. This is unfortunately due to the way items are tagged when people upload them. Hopefully Polyvore will come up with a solution at some point.
Okay, so you’re looking through the pages of Pottery Barn items and you see something you really like and want to use in your design, like this blue Charlotte Armoire…mmm yummy.

All you need to do is click on the item and you can then select from 3 options: 1) Add to set, 2) View details, 3) Save to my items. If I really like the item I want to save it in my items to use again later. So I’ll click “Save to my items” first, and then I’ll click “add to set”.

Sometimes you’ll add an item to your board and it will look kind of fuzzy and see through, like this:

All you need to do to fix this is go up to where it says “Background: Remove”, and click “Background: Keep”.
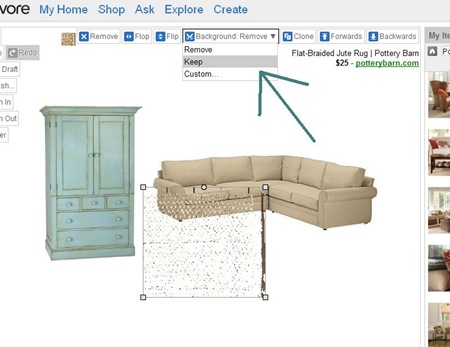
Ahh, much better. But wait, I don’t want to see the wood floor behind that rug. So I go back up to “Background” and click “Background: Custom”. It then pulls up a screen that looks like the photo below. You just use the little squares to draw a line (or box) to crop the photo…keep want you want and eliminating what you don’t. When you’re done, click “OK”.
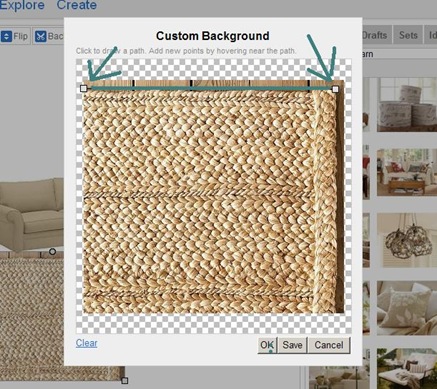
Now I want my rug behind the sofa, though. So I go up and click “Backwards” until the rug is behind the sofa. It usually takes a few clicks…not sure why. Also, if you want an item in front of another item, you click “Forwards”…but I’m sure you would have figured that out.
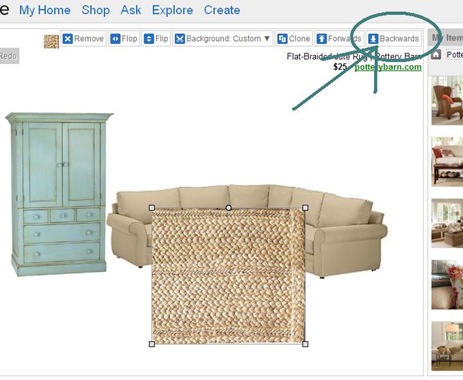 Also, if you want to duplicate an item (like I wanted the rug to be double sized), just click “Clone”. No photo of that. Sorry. You can also rotate photos by clicking “Flip” or “Flop”. You can’t rotate them 45 degrees though, which is a bummer.
Also, if you want to duplicate an item (like I wanted the rug to be double sized), just click “Clone”. No photo of that. Sorry. You can also rotate photos by clicking “Flip” or “Flop”. You can’t rotate them 45 degrees though, which is a bummer.
Also, a note about finding items: Don’t be too worried about finding the exact item you want to use in your room. If they don’t have my exact sofa, I find one that’s similar enough to give me the right look.
Once you’ve created a “room” you like, you can either click “Save draft” to save it for later, or click “Publish”. Clicking “Publish” is the only way you’ll be able to save the photo in your own computer file.

Once you’ve published your room, just click your username (mine is obviously AnNicole).
 All of your published design boards will then show up. Then if you want to save the room to your own computer file, just right click on the photo and save it the way you would save any other photo.
All of your published design boards will then show up. Then if you want to save the room to your own computer file, just right click on the photo and save it the way you would save any other photo.
And that’s it. You’re Polyvoring!





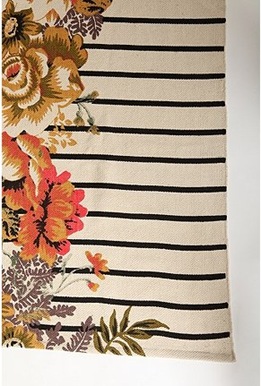














 I want one of
I want one of